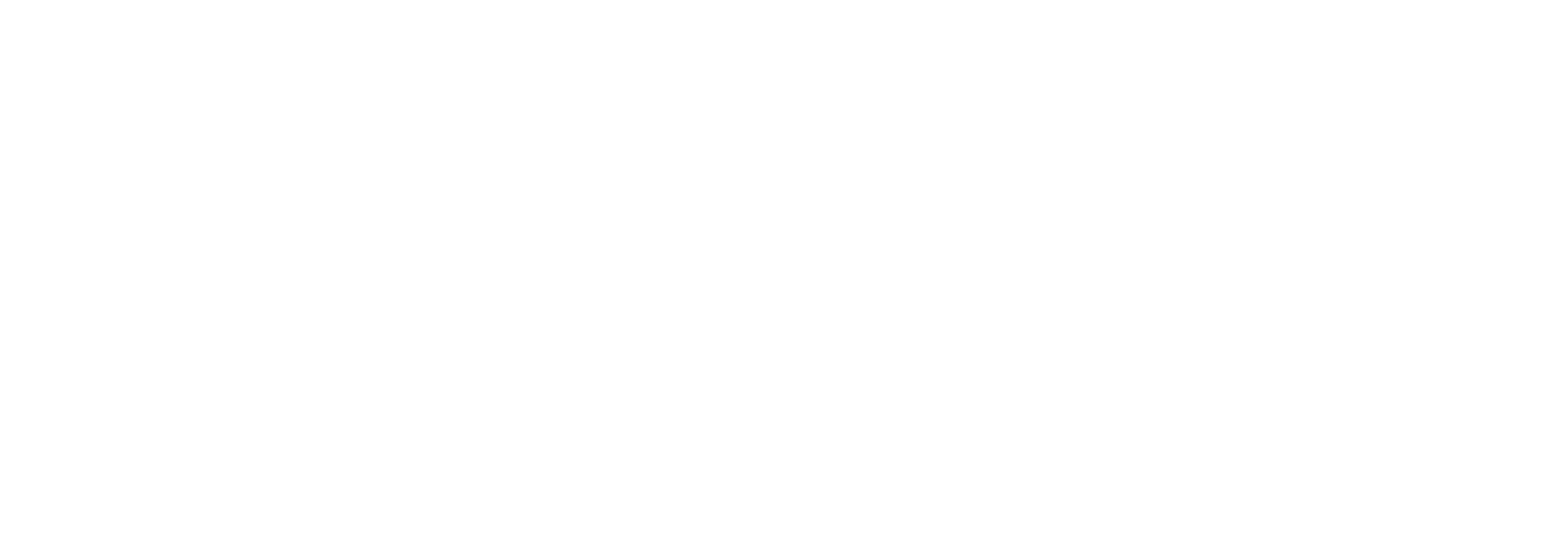Backing up is one of those challenging tasks that’s as looked forward to as trips to the dentist. In fact, it’s even more of a problem because we all know that if you don’t go to the dentist you’re likely to experience pain whereas not backing up has the specter of pain but it may or may not happen.
Decades ago I backed up my entire system. In the DOS days this was a breeze to do. Many of us used a popular product of the day called Fastback. We backed up everything onto floppies and tape systems. The backups were generally easy though restoring was often fraught with difficulties.
Many times I’d religiously back up my system only to find later that the tapes I put the data on weren’t reliable. In other words I’d been wasting my time. When Windows 95 came on the scene things only got more complicated. Hard drives started to go down in price and storage skyrocketed. Adding to the complexity was the Windows registry design making simple backups and restores hard to achieve for mere mortals.
I tried solutions like Norton’s Ghost (now owned by Symantec) but they too never worked right for me. In the end I did what most of us do. I stopped backing up my data and tried, here and there, to back up key files and data. I’d copy things to flash drives, to secondary PC’s like my laptop, my son’s PC, etc. If I ever had a crash I’d be in real trouble as these backups are very hit-and-miss and often many months go by between runs. It’s not a good situation.
Recently I’ve been involved in a technology advisory group discussion on backups when someone mentioned that they’d had good luck with a product I’d been hearing about on the fringes called Carbonite. Carbonite works on both Windows PC’s and Mac’s.
Carbonite isn’t a new idea but it is an evolved one. It backs up your data and stores it online on Carbonite’s offsite servers. Online storage seems like a grand idea. You backup your data and don’t have to worry about big hardware costs, media costs, the hassle, etc. However, my past experience with them has shown me that they also have their own problems. Many of these companies have gone out of business months after starting up leaving users with no security and a hole in their wallets. Mass backup to such services is extremely slow. Backing up your whole system over one is not very feasible and restoring everything at once is equally problematic.
However, as a tool to backup critical data it does pose as a very nice possible solution. Carbonite lets anyone try the service for 14 days free of charge. I started with that but then quickly bought a one year license (you can buy one, two or three years at a time with discounts for more than one year). Also, if you look online you can find a slew of discount offers. I got one year for just under $44.
Installing its small applet is a breeze. You go to their website, click on the download link, and away you go. In a matter of a few minutes you’re ready to start backing up. By default Carbonite will backup your My Documents folder. I told it not to use the defaults as I personally don’t use and don’t recommend using this folder structure. I store all my documents in a folder called “Documents Archive”. I also want to backup my huge digital music collection (lossless FLAC files) and my digital pictures along with some other miscellaneous files.
The Carbonite interface is easy to use and, to be honest, a bit too spartan for my tastes. You can see the main menu of the interface in the first picture. Notice anything funny? There’s a Restore Files section but no Backup Files section. It took me a bit to realize that you do all your backing up using the regular Windows tools like My Computer and Explorer. Once you realize this you won’t bother with the interface all that much except to change settings and check the progress of your backup.
The first thing I did was to right-click on my “Documents Archive” folder. Installing adds a Carbonite menu item there that includes a new selection—”Back this up”. If you select this on a file then Carbonite will initiate a backup of the file. If you select a folder then it’ll backup the folder. Select a drive and the whole drive will be selected and so on.
Once you get some files selected Carbonite uses an icon system to let you know what’s going on (you can turn the icons off if they bug you). You can just watch the progress in the main interface. It’ll tell you the overall progress using progress bars and what file is currently being transferred or you can just look at Explorer. Notice in the picture to the right this view of some of my music folders. See the small dots? Yellow dots mean that the folder is selected for backup but hasn’t been transferred yet. A green dot means the data below has all been backed up. The Jerry Lee Lewis folder, for example, might have several albums below it and this icon tells me that they’re all now safely stored.
Another interesting tidbit is shown on the right. Notice this small view of my main C: drive. See the small green circle with a white hole in the center? This icon means that only some of the files below this folder are backed up and that’s accurate. I didn’t want all of my C: drive backed up but just, for now, the Documents Archive folder backed up. So here we can see that the Communications folder not only isn’t backed up (no green icon) but it also isn’t scheduled to be backed up (no yellow icon). We do see a green/white icon at the Documents Archive and that means only some of the data below are backed up. I can see at a glance that all my digital manuals are backed up but the other folders are only partially backed up. Why? By default Carbonite excluded some files from backup and in most of these cases the excluded files were huge video files. If I want them backed up I can override the defaults and tell Carbonite to go ahead and back them up. There are some confusing situations. The Eclipse folder (Eclipse is a Java programming tool) didn’t back up or even schedule its bin and src folders. I found later that it’s because these folders are empty. I’ve also found that if you click on any file you think should have been backed up and isn’t the Carbonite menu item will explain why it wasn’t.
Another nice feature is how seamlessly Carbonite integrates into Windows. It creates a virtualized Carbonite “drive” that appears in My Computer or Explorer and provides a nice amount of information. The picture to the right shows this “drive” and its folders. You can select information about all the backed up files, those pending backup and recovery logs. When you select a folder you are shown information about all the actual files that were backed up. Here I’ve selected my digital manuals folder. Explorer’s right-side window would update to show me a complete list of all those documents and information about their storage. It shows the filename, the size of the file, what version is backed up, it’s backup status (whether it’s backed up or not) and the number of files involved (if this is a folder).
Notice that I mentioned the version that’s backed up. Carbonite supports a nifty feature that keeps track of everything I wanted backed up. Its utility watches those locations for any changes and if anything in them does change then the files added or changed are backed up. What’s really neat is that Carbonite keeps more than one version of the file backed up. From what I understand it keeps up to three copies of each file stored just in case I need to get an older version. This is very handy in case the current version is incorrect or mangled in some way. Plus it doesn’t require any extra work from me. It just does it.
One thing that is a concern is that the progress bar approach doesn’t provide enough information. I’m in the middle of my initial backup which is expected to take about a week. Again, since I can’t feel any impact of that I really don’t care how long it takes. However, I just brought up the status screen and along with the progress bar was a note saying that Carbonite has been unable to connect to the server for more than 24 hours. I really have no other information or way to see if things are moving, stuck, etc. The progress bar is just a bar. It would help if you could get information showing you that you’re currently connected and that the file shown is actually being backed up at that moment.
Restoring looks to be just as straight-forward but I’ll report on that later after my first full backup is completed. As I mentioned the first backup can take a LONG time. It’ll be days in my case but it’s all going on as I write this and I’m noticing no difference in performance from my system. It all feels as responsive as normal. Because of that I really don’t care that it’ll be a few days before this all completes. Once it’s there it’ll be a relief to know it’s backed up. Restoring also, unlike several other apps, appears to be at the file level. In other words, some online backup solutions require you to restore entire folders, drives or the entire image. Carbonite looks like it fully supports any type of restore I want to do from a single version of a file all the way up to the entire image.
Pretty slick if it all works as advertised.