I previously covered the initial buying experience of the Motorola Droid and then posted about the physical make-up of the phone. Now I want to delve into actually using it.
Starting Out
After some brief setup where you need to provide the phone with a (seemingly) required Gmail account you can get into using the phone fully. It’s here that the phone will really make it or break it for most people.
The first thing you should know is that, being an Android-based phone much of your experience is going to be in the hands of Google. If you don’t like their software and approach to things you’re going to probably have issues with this phone. If you’re a Google fan then you’re likely going to like what you see. I’m in the middle with respect to Google.
Powering up the phone presents you with a traditional Motorola logo followed a bit after by a textual Droid logo and finally an eerie Droid “eye” logo. You also end by hearing a very robotic voice saying, “Droid”. My phone takes 46 seconds to power on which is pretty long to wait.
When it does come on it takes you to the main menu in “locked” mode. You get out of this mode by using your finger to slide a green lock icon from the left side of the screen to the right. This action takes place on a graphical “wheel” that is actually multi-purpose. On the right side of the wheel is a volume icon. If you push it left the volume goes from on to off and back again. You’ll also get the time and date here.
Screens
The main screen is where much of your time will be spent. At the top is a menu bar that includes space on the left for all sorts of notifications (new texts, e-mails, calls, software updates and much more). The right side is reserved for the time, battery level, network strength and other related icons depending on your current use (like GPS signal, WiFi and more).
The actual main screen is where the core application icons are found. Across the top (just below the notification bar) is the Google “widget”. Widgets are interactive icons that can be placed on the screen. This one allows you to type in any search criteria or to hit the microphone button to speak what you’re looking for.
At the bottom of the screen is a little gray rectangle with an up-arrow on it. You can tap on it or slide it and it holds the icons, alphabetically, for every application you have installed. Much to my initial surprise this little rectangle also changes into a trash can when you hold down an icon on the screen. Drag it here to delete it from the screen. This doesn’t uninstall the app. It just removes the icon from view.
Notifications
Interactivity is in heavy use in Android. The notification bar can be dragged down to open it revealing more in-depth information about anything appearing on it. You can also slide the main screen area left or right revealing two other (initially) empty screens. It’s also interesting to note that wallpaper gets segmented into three sections giving the three screens a related rolling feel yet providing them with essentially their own look. I replaced the main basic wallpaper with a wooded picture that sports a path on the main screen, some flowers off to the right when on the right screen and a dark foreboding wilderness on the left screen.
Screen Elements
The screens allow you to place several different types of elements on them. These are broken up into four different types:
Shortcuts: These can include application icons, bookmarks, contacts (brings up all of that contact’s info), direct dial (a specific number for a contact), direct message (texting to a specific number for a contact), directions, Gmail Labels, music playlists, settings and more!
Widgets: These are dependent on the apps you have loaded and allow for quick access to advanced functions or other features. For example, you could have an icon for Pandora or you can use the Pandora widget which takes more space (about the size of four icons) but gives you direct access to all the main features of Pandora while it’s playing. Every app that supports Widgets is different.
Folders: These contain groups of related items like all your contacts, a Facebook phone book, Pandora stations, etc. If you use up all your space (and it happens faster than you might think) then Folders give you a way to get more out of the space costing you one extra click.
Wallpapers: This just replaces the background with pictures from any you’ve taken or from a specific wallpaper gallery.
I quickly decided that my main window would be used for the core applications I use most. The left window I’d reserve for the secondary apps I use often but not as much as the main ones. Finally, I use my right window for fast access to contacts (both full contact info and direct-dial ones).
Phone Use
The most important element of the phone is the ability to make and receive phone calls of course. Incoming calls changes to an incoming call screen. You just click the “Answer” button and you’re on the call. When the phone is up to your ear the screen senses this an shuts off to conserve battery. When you pull the phone away (perhaps to respond to a menu prompt) the screen comes back on for just this need. Very nice. Outbound calls are made by either going through a contact icon or by clicking the Phone icon on the main screen. It brings up a touch screen dialpad along with icons for quick access to voicemail, a call log, contacts link and a Favorites button that lists your selected favorites along with frequently called numbers below those. It’s all very handy.
Call quality has been exceptional. Callers say I sound excellent and they sound great as well. The Droid has an excellent microphone and speaker. Music even sounds acceptable on it in a pinch.
I should comment on voicemail. Verizon has forced it’s Visual Voicemail applet onto the phone as a core application. If you use this it’ll cost you $3 a month. Instead just install Google Voice and use it’s free visual voicemail along with its superior features (like fully transcribed voicemails into interactive text).
Texting
Text messaging can be done either through clicking a contact or by clicking the Messaging icon. Everything about text messaging is pretty standard fare. You get a rolling history of each thread. Be aware that Verizon still has a 160 character “limit” on messages. If you send anything longer it gets broken up into multiple messages. This can result in some messages appearing on the other end out of order (one of the problems with Verizon’s network). Since we’re talking about texting let me mention the keyboard. I thought I’d insist on using the physical keyboard but, frankly, I’m finding the touchscreen one to be so workable that I haven’t really used it. If I knew this going in I’d have probably waited a bit to see if another Android 2.0 phone was on the near horizon that matched the Droid in features but didn’t have a keyboard. It’d save quite a bit of weight and size. Verizon currently is also selling the HTC Eris Android phone and it’s a beautiful design but only has Android 1.5 and lacks many of the features I like most about the Droid.
Gmail is here and works well enough. The applet gives you quick access to any of your mail. It’s all synchronized so that what you see on your desktop matches what you see on the phone. Oddly I’ve found that my phone gets my messages faster than my desktop does! The phone app does lack support for some (all?) of Gmail’s Lab enhancements. I had wanted to use the new multiple inbox feature but then I wouldn’t see those messages on the phone.
Calendar
Possibly my favorite app is the Calendar that synchronizes with Google Calendar. I’ve tried to use phone calendars for years but their inability to talk with my desktop was a major hurdle. I don’t live with my phone attached to me (yet) and so it did no good to remind me of an imminent doctor appointment while sitting in my coat pocket in the closet. With Droid I can see and interact with the same calendar I have on my desktop and get reminders in either location. Google Calendar also supports some nice touches like shared calendars between friends or partners. I had an item appear on my calendar and wasn’t sure where it came from only to realize it came from a shared calendar. Imagine you and your partner being able to keep each other informed mutually. Very slick. It also sports several views and there are several great calendar apps out there with excellent widgets that work with all of this.
Maps
The Google Maps application is getting a lot of coverage and for good reason. It gives you direct access to this very useful and beautiful application. It also works well and faster than you’d expect. By default it shows you where it thinks you currently are. This can be hit and miss. If you’re indoors then it uses a form of cell tower triangulation and that gets you within blocks. If you’re outside GPS kicks in and you’re where you are. You can zoom in and out, get directions including driving, walking or mass transit-based. You can apply layers to the maps including satellite views, traffic updates and street views. There’s also something called Latitude. This is a Google app that allows you to see your Latitude-connected friends or family live. Basically the idea is that you can see that they’re in the neighborhood and drop by. The reality isn’t good as the concept. First of all most phones can’t multitask so, for example, iPhone users would need to manually update their locations meaning their location is usually hours behind. Also, given the limitations above your ability to actually find a friend based on this is pretty unlikely.
Anyway, the maps and directions are first-rate. The navigation portion is simple to use and effective. Driving in satellite view or street view is really a treat.
Searching
Any Google project wouldn’t be complete without a robust search paradigm and the Droid is no exception. The entire platform is built on it. Typing a search into the search widget or speaking what you want into the microphone apps ties into several of the applications. You can say, “gas” and Google provides you with a list of all the area gas and service stations.
It also offers to take you to Maps where it will pin every listing in your area or provide immediate directions there from where you are. Clicking on a station in the map offers to get directions, navigate there, shows their number, street view or add them as a contact. Other searches offer to take you to the browser and so forth.
One awesome thing about audible searching and the maps app is that you can say something like, “Navigate to the Titanic exhibition in New York City” without knowing where it is and Google will find it and navigate you to it. No other GPS will do that for you that easily.
Browsing
Speaking of the browser it too is excellent. It renders pages quickly, includes multiple tabs, bookmarks and ties into the searches well too. If you find an entry with a phone number just clicking on it sends it to dialer. It also remembers passwords and will soon support Flash.
Music
The Music app is decent but not exceptional. It works, supports album art and playlists but it could be a more intuitive interface and it
YouTube
There’s also a YouTube app but I don’t do much with YouTube and haven’t even used it yet.
Android Market
One of the best things about Android is the open community that’s thriving. thousands of additional apps of all kinds can be found in the Android Market. There’s so much here that it takes a while to cut through the noise to find the good things but there are tons of “Best” lists all over the Net. Much of what’s out there is free and what isn’t is so inexpensive that it’s all impulse buy-based and that’s great. Upgrades are also a snap. You get a notification that an installed app has a new version and you just select Update and it’s all done for you.
One note on the Market. The Droid is brand new and the first phone using the new 2.0 version of the Android OS. Some of the apps aren’t ready for 2.0 yet and this includes some of the best ones that are now off the market awaiting an upgrade.
One of the first apps I grabbed was the Facebook app. This one is kind of special on the Droid because it includes full synchronization. When you run it the first time it offers to add all your Facebook friends to your Contacts list or, as I chose, just to update your existing contacts with their Facebook info. This results in a very nice end effect. Most of my contacts are also on Facebook so now most everyone in my phone has their Facebook profile picture on my phone and that’s used for all shortcuts and such where a contact is shown. Plus if anyone updates their picture it’s updated on the phone. The app itself is very robust. You can now post to anyone’s wall by going to their entry in Contacts. You’ve got access to News Feed, Friends, Photos, your Profile, Notifications and more.
Pandora was another quick add. It sounds great on the phone and ties into all your existing channels with ease. It does eat the battery though so be careful with it. I had a great time using it at the gym on the treadmill.
Another great app is Where. Where, like many Android apps, is location-based. It knows where you are at all times and gives you information based on that. It’s got exceptional movie listings and showtimes to area theaters, deep restaurant reviews, local news, weather, gas prices, local traffic info and even a social networking aspect that works a bit like Twitter.
One of the coolest things I’m doing with the phone ties into the use of barcodes. One of the first things I noticed while looking for apps were these funky square barcode graphics on the various sites that listed the apps. I found out that with a barcode app I could just point my Droid at the screen and, presto, it read the barcode and offered to take me directly to where the app is to install it. That’s cool!
You can also get an Amazon app that supports barcode reading or generic ones that give you all sorts of information about anything you scan. I spent an hour walking around a Costco pointing my phone at things and finding out all sorts of info about the products. The Amazon app took a simple can of peas and showed me how much less I could pay for the can or how cheap they are by the case.
There’s an app called Backgrounds which is actually a bit too simple for my tastes but still wonderful. You load it and it shows you various wallpapers—seemingly and endless supply of them and it offers to install them as your wallpaper and optionally set them up in a rotation (though I’m told this also causes battery drain).
There’s a really compelling app called Locale that allows you to set rules based on where you are now. When it finds you getting near a theater it can turn off your ringer. I had it set so that at 11pm my phone went silent but then back on again at 9am.
As far as apps go I’ve only touched the surface of what’s possible here.
The Rest
Other things that make this all fun is built-in WiFi support that’s often faster than the built-in cell network (but not always surprisingly). Also, the phone and nearly all the apps support both on-the-fly portrait and landscape presentations. Browsing, for example, in portrait mode instead of the default landscape is very impressive.
The battery does take a hit using the heaviest features but this is a smartphone and we haven’t found the magic breakthrough for battery technology and that means you should expect to charge this phone a lot. If you use the phone like you would a laptop you’re only going to get a few hours out of it. If you use it as a phone then you’ll easily get more than a day or so from it.
I should also mention that when you go to power off you get the option to go into a silent mode and also airplane mode. Nice to have those handy.
The biggest complaint I have with the phone so far is its non-intuitive design for some things. For example, it wasn’t at all clear how to add your own ringtones or put music on the phone. Nothing in the documentation gives clear details. It turns out you need to create folders of specific names (like Ringtones and Notifications) to have those show up. Just getting them on the phone also required you to know how to “mount” the microSD card. You don’t just plug into the USB. You need to tell the phone to “mount” the drive and then your PC sees the card allowing you to copy to it.
Other simple things like how to add a personalized ring for a specific contact could be easier. Almost anything you want to do you can do. It’s just a matter of searching around. At least I’ve got the right phone for that task.
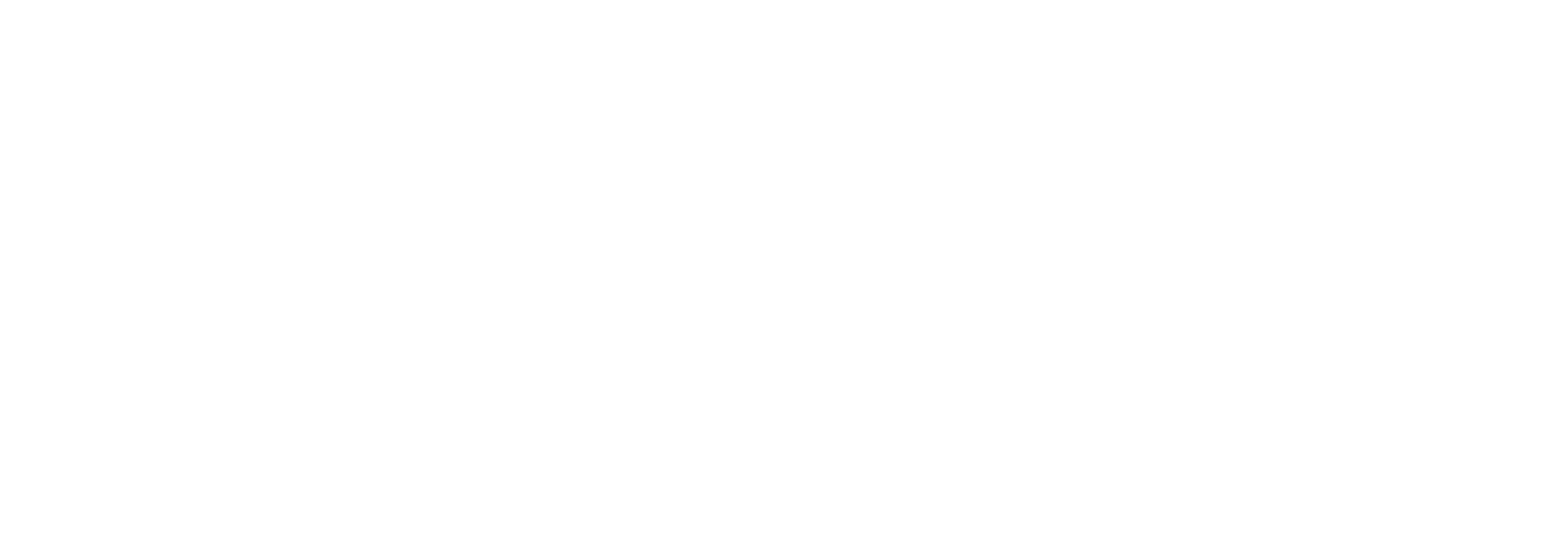
2 Comments
Awesome review. I read at least 95% of all three. Almost everything you said was what I want to know. I skipped the calendar stuff and read every other word in the Android Market section since that will be about the apps and not your opinion of the device.
I am glad you did a good job covering the keyboards… both of them. I have been avoiding this phone because of the bad rap the physical keyboard is getting. I am a few months from getting a new phone, but now I may just get a Droid 2.0 phone with no physical keyboard if one comes out soon. If one does not this sounds like a better phone for me than the ubiquitous iPhone.
THANKS.
Thanks Scott! That’s a lot of reading.
The phone continues to impress me and, frankly, has actually changed my life. I wasn’t a phone freak before this but I am now. I also will keep an eye out for a Verizon-based Android 2.0 phone without a keyboard. If they have one (or five) this time next year then I’ll seriously consider another upgrade.